This small tutorial will teach you how to create a message reminder on your system. You can also schedule your message – when to display and how often to display.
Here’s how we do it
- Search for task scheduler in the start menu and click on Task Scheduler.


- Type in the Name of the task and give a brief Description about the task.

- Click on Triggers tab and then add a new trigger by clicking on the New button.

- You can select any trigger event from the drop down menu. I chose to Begin the task On a schedule.

- Next, you can choose how often to display the message or set a particular date and time. Various options such as synchronization, delay, repeat, etc. can also be set.
- Click on Actions tab and then add an action that should be performed by clicking on theNew button.

- Select Display a message from the drop down. Type in the Title and Message that you would like to be displayed on the screen. Click on OK.
- Under the Conditions tab you specify certain conditions for the task. The task will run if and only if the conditions that you specified are true. Example: You can run the task if the system is idle for ten minutes.

- Under the Settings tab, you can specify the settings that can change or modify the behavior of your scheduled task. For example, you can run a task that was missed or you can also restart every failed task.

- Click on OK. You can now find your scheduled task added to the existing list of tasks.

- See the screenshot of the remainder that displays a message.

Never miss anything!









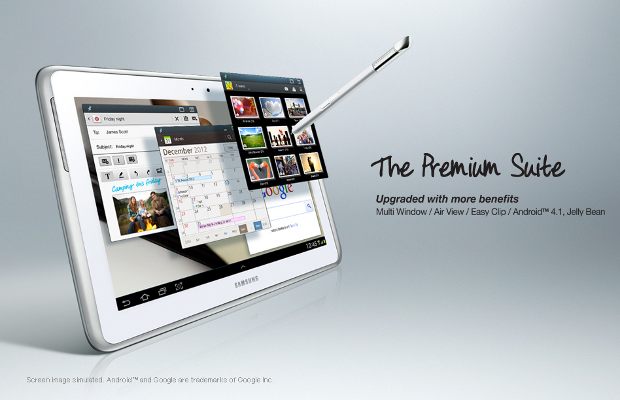




0 comments:
Post a Comment
Comments : Read Them Or Add One to promote us